What Size SSD should Be Used for Gaming?
This form is protected by reCAPTCHA - the Google Privacy Policy and Terms of Service apply.
Don't have an account?
Creating an account has many benefits: check out faster, keep more than one address, track orders and more.
What is an SSD?
An SSD (Solid State Drive) is a form of storage that uses non-volatile (flash) memory to hold and access data. This means that (unlike HDD’s) there are no moving mechanical parts, which means that an SSD is better suited to handle shocks and drops and less prone to data loss.
SSD’s can be up to 100 times faster than a regular HDD, which means that it’s going to benefit from faster PC boot times, game load times, data movement, and will generally have higher bandwidth.
These types of drives have become much more affordable nowadays, meaning that there really isn’t a reason to not have an SSD as your primary drive in your PC.
What is the difference between SATA SSD’s, SATA M.2 SSD’s & NVMe M.2 SSD’s?
There are 3 different types of SSDs, with their own type of form factor, connectivity and performance speeds.
SSDs will come in a form factor of a 2.5” drive or an M.2 expansion card, either use SATA as the method for communicating with a PC. SATA is slower than NVMe, but an M.2 SSD can also use NVMe for connectivity.

SATA 2.5" SSD
Initially released in the mid-2000s, this type of SSD will come a 2.5” storage device form factor, which uses the same SATA power and SATA data connector interface like a traditional hard drive.
These drives will have higher transfer speeds than a traditional hard drive, with a maximum speed of between 500 – 600 MB/s, whereas an HDD will deliver a read / write speed of 80 - 160 MB/s.
When upgrading from an HDD to a SATA 2.5” SSD you will see a clear noticeable difference, more so the boot time into your operating system and even when doing basic tasks like editing word documents or even web browsing.
A SATA 2.5” drive may only make sense if you're upgrading or building from older hardware, as almost all new motherboards now have at least one M.2 slot to use.
SATA M.2 SSD
These types of drives will have the same performance speed as their 2.5” SATA SSD counterpart, but their form factor and size will be very different.
Looks wise, they will generally be 22mm wide and 80mm in length and they do not require any cables when installing the drive, as they will utilize an M.2 SSD slot on your motherboard.
Due to being older technology now and most modern motherboards having NVMe support on their M.2 slot, it is recommended to use an NVMe M.2 SSD as your primary drive nowadays.


NVMe M.2 SSD
This type of SSD is now becoming the standard, allowing you to take advantage of super-faster transfer speeds compared to the older SATA SSD’s.
Another thing to look out for is what generation SSD you can use, since different generation of NVMe M.2 SSD’s will provide a variety of performance speeds. Compatibility is going to depend on your motherboard and processor, as certain motherboards may have multiple M.2 slots, but only one of those slots may support PCIe 4.0 speeds.
With newer generation NVMe M.2 SSD’s releasing, PCIe 4.0 NVMe M.2 SSD’s will have a transfer rate of 7500MB/s, with the newer PCIe 5.0 drives having double the speed of PCIe 4.0.
An NVMe M.2 SSD uses the same type of M.2 connector on your motherboard. However, please refer to your motherboards manual if you are unsure if your M.2 slot supports an NVMe, as older motherboards may only support a SATA M.2 SSD.
What does an SSD do for gaming?
Having a game installed on an SSD helps remove stuttering that happens in large areas of the map or when large amounts of new enemies appear out of nowhere. The main improvement will be loading times across the board, as many games have long loading times.
SSDs won’t really improve your frame rate, other than smoothing out those stutters which bring down average framerate.
Also, in some games you may not notice difference, as it depends on how optimized the game is at loading assets and textures into memory. Some games are efficient with their loading so you will almost never notice.
Still, in some games that extra second of difference and the load time determines how quickly you spawn in, and that can make a difference in some competitive games.
How much SSD storage do I need for gaming?
This can vary depending on what sort of games you are looking to play, but since triple-A games are nowadays coming in at over 100GB of storage space, we would say that 1TB of SSD storage is a good balance between cost and storage amount. This should suit you well for allowing you to install a large number of games without the need to uninstall games to make room for others.
Your motherboard may also support multiple M.2 slots, so refer to your motherboard manual if you are unsure if you must remove and replace your SSD for more storage, or if you can simply add an additional drive.
Something to also consider is that you could have a larger secondary HDD in your system for your game installations, which will allow you to move games between your SSD & HDD, without the need to download them again.
Can I put a PCIe 4.0 M.2 SSD in a PCIe 3.0 slot?
Yes, you can. PCIe 4.0 is backwards compatible, so you can physically install a PCIe 4.0 drive into a M.2 slot that only supports up to PCIe 3.0.
However, the maximum read / write speed that the PCIe 4.0 SSD will be running at will be capped at the maximum speed of PCIe 3.0, which is 3,500Mbps read and 3,000Mbps write.
You may not notice any difference in PCIe Gen 3 speed during any general PC use or gaming, but more so when transferring large amount of data.
What PCIe generation should I look for?
With current motherboards supporting PCIe generation 4.0 M.2 SSD slots and with PCIe 4.0 SSDs becoming more affordable, there isn’t really a reason not to go for a gen 4.0 NVMe M.2 SSD.
For everyday use and gaming, you may not notice that much difference using a PCIe 4.0 SSD when compared to PCIe 3.0. but it can be a benefit when working on video editing, as well as transferring data to and from the drive.
Still, if you can find a PCIe 3.0 SSD at a good price or on a deal compared to it’s PCIe 4.0 counterpart, then it could be worth having a PCIe 3.0 SSD as a secondary drive, providing your motherboard has an additional NVMe M.2 slot.
How to manage storage space on a Gaming PC
Ensuring that you have enough room on your PCs storage device is going to be important. This ensures you don’t run into issues such as your system running slow and even programs failing to open.
First, checking your downloads folder is a good place to start to remove any unwanted files and any duplicate files.
Using Windows’s Disk Cleanup function is a good way to remove any temporary files that are no longer required by your operating system.
Standard programs and applications will only take up a small amount of your storage space, whereas games and media files will take up most of your storage.
To manage this accordingly, applications and games can be uninstalled via Windows’s Settings > Apps > Installed Apps. This will let you see what programs and games you have installed and uninstall any that you wish to no longer keep on your PC.
Games can also be uninstalled via their appropriate launcher such as: Steam, Epic Games Launcher, Etc.
What are the storage requirements of some popular games?
Current modern games will have various installation sizes, due to several factors such as: assets, textures, downloadable content, as well how well the game is optimized.
We have included various games below and their rough installation sizes, so you can get an idea of how much storage space a particular game will use up on your SSD. However, this may vary in the future due to updates, additional game content, and optimizations.
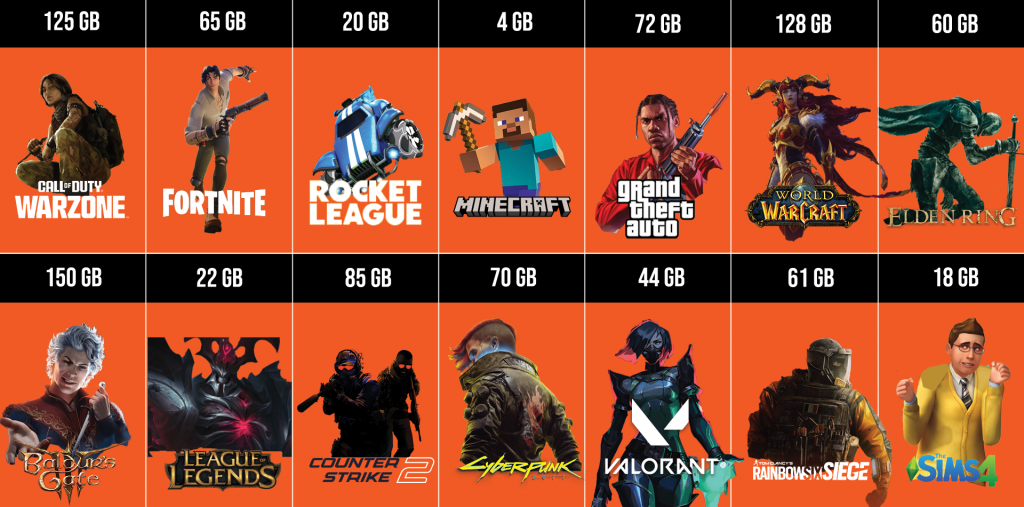
Call of Duty Warzone – 125GB
Fortnite – 65GB
Rocket League – 20GB
Minecraft – 4GB
Grand Theft Auto V – 72GB
World of Warcraft – 128GB
Elden Ring – 60GB
Baldur’s Gate 3 – 150GB
League of Legends - 22GB
Counter Strike 2 – 85GB
Cyberpunk 2077 – 70GB
Valorant – 44GB
Tom Clancy’s Rainbow Six Siege – 61GB
The Sims 4 – 18GB
