What graphics card do I have?
This form is protected by reCAPTCHA - the Google Privacy Policy and Terms of Service apply.
Don't have an account?
Creating an account has many benefits: check out faster, keep more than one address, track orders and more.
WHAT IS A GRAPHICS CARD?
A graphics card is a hardware component that is responsible for processing and rendering the image that you see on your display. Whether it’s rendering textures within games, or simply letting you see your web browser, all of this is handled by your graphics card.
They can come in various sizes, containing different features, and power requirements, so it’s important to know what to look for in a graphics card.
There are two types of graphics cards that are typically used, which are:
Integrated Graphics Card
Built into your PC’s processor, an integrated graphics card will handle all video processing when you connect a video output to your PC’s motherboard video output. There are certain processor’s that do not come with any form of onboard graphics, so you may need to consult your processor information to determine if it does have a form of integrated graphics.
Using integrated is perfectly fine for displaying a video output, as well as handling light gaming, but you can start to run into performance issues when trying to run certain games and workloads with just integrated graphics. This makes integrated graphics the ideal option for the more budget conscious consumer.
It can also be handy if your processor has an integrated graphics, mainly for troubleshooting, if your dedicated graphics card runs into issues and you still want to use your PC.
Discrete / Dedicated Graphics Card
A discrete / dedicated graphics card is a physical component that includes more features and capabilities than integrated graphics, such as their own dedicated video memory and rendering cores. Dedicated graphics cards let you utilize higher resolution displays. They are significantly more powerful than integrated graphics, as there is physically more space on the component for cores and other electrical components, to also draw more power. Due to the amount of power that goes into a dedicated graphics cards GPU, they require their own heatsink and cooling system to prevent the graphics card from overheating.
If you’re looking to get the best out of your gaming experience, get into streaming or content creation, or even if you use your system for video editing and 3D modelling, then you are more than likely going to need a dedicated graphics card to ensure smooth performance and the best visuals. Dedicated graphics cards come in at different performance levels and features to suit every kind of customer and budget.
Discrete graphics cards are installed within your motherboard PCIe slot, with extra power that might be required from your power supply’s PCIe cable. Therefore, you may need to check your motherboard, PC case, and power supply compatibility to support certain graphics cards.
Dedicated graphics cards are also handy when you need additional video outputs, so if your motherboard only has VGA & DVI for video outputs for example, and you require multiple HDMI or DisplayPort outputs, then it could be worth adding a dedicated graphics card to your system to achieve this.
HOW DO I CHECK WITHIN WINDOWS WHAT GRAPHICS CARD I HAVE INSTALLED?
Checking to see what graphics card you have can be simple and there are various programs that you don’t even need to download to check this. Three common ways to check this are outlined as follows:
Device Manager:
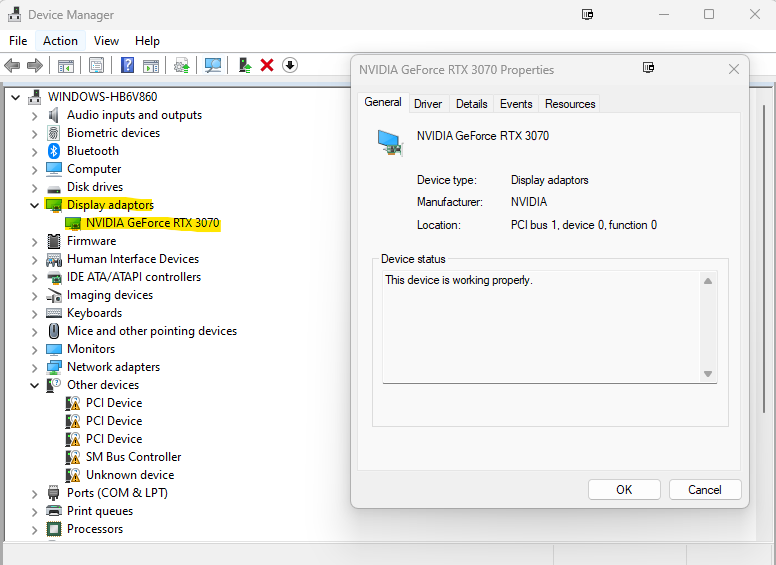
- Search “Device Manager” within your Windows Search Bar
- Double left click on “Display Adapters” and any display outputs will drop down and show here.
- Double left clicking on one of these new drop-down options will also contain further information about that particular display adapter in a new window.
System Information:
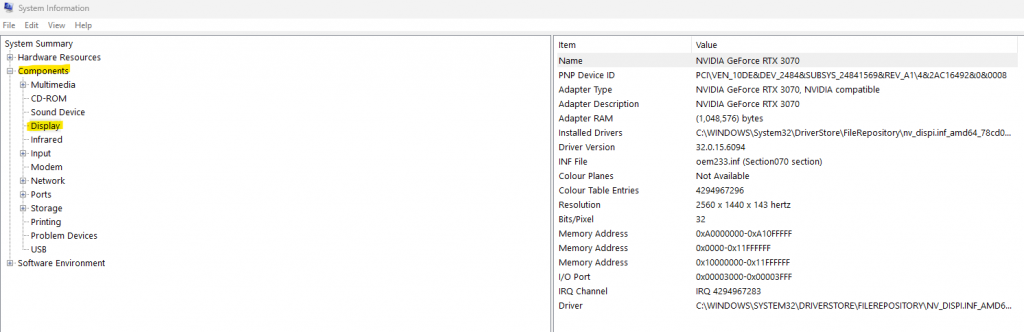
- Search “System Information” within your Windows Search Bar
- Double left click on the “Components” option and it will show new drop down options.
- Within these new options left click on “Display”, to which the right side of this window will provide you with further information about the display output device.
DirectX Diagnostic Tool:
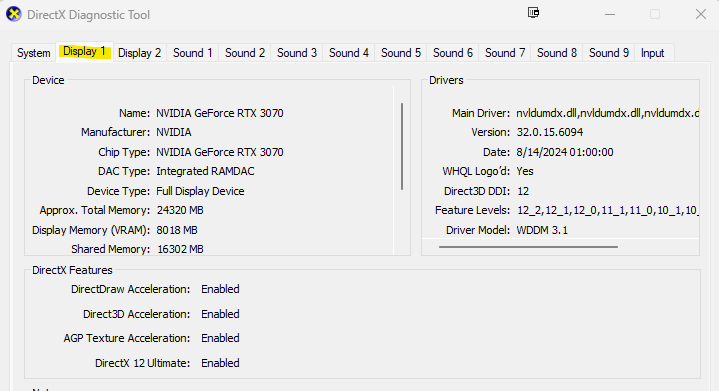
- Search “Dxdiag” within your Windows Search Bar
- Navigate over and left click on “Display 1” and it will show all your graphics card information under this.
HOW DO I KNOW IF I HAVE A DEDICATED OR INTEGRATED GRAPHICS CARD?
You can determine whether your PC has an integrated or dedicated graphics by checking within Windows applications such as: Device Manager and DirectX Diagnostic Tool, which will show you what type of graphics card you have.
Look for mentions of brands like NVIDIA GeForce or AMD Radeon, often followed by a model number for a dedicated graphics card, or an integrated graphics card will typically be listed as Intel UHD Graphics or AMD Radeon Graphics.
Alternatively, you can also check to see if you have one by physically inspecting the inside of your PC and checking to see if there is a large component installed within the motherboard PCIe x16 slot. However, checking within the Windows applications is suggested, as this ensures that the graphics card is being utilized.
WHAT GRAPHICS CARD DRIVER DO I HAVE INSTALLED?
It is important to ensure that your graphics card drivers are always up to date to prevent performance, bug, and old driver related issues occurring.
There are a few different ways to check your current Graphics Card driver, so if have an NVIDIA, AMD, or Intel Graphics Card, you can check your current display driver within Windows applications such as: Device Manager or DirectX Diagnostic Tool.
The same Windows applications that we covered before to check what graphics card you have will also provide you with information about what current graphics card driver you have installed. Typically, a set of numbers next to “Version” will let you know what driver version you have installed.
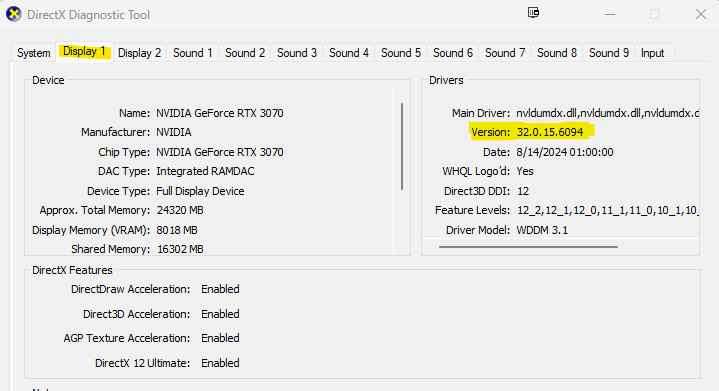
HOW DO I UPDATE MY GRAPHICS CARD DRIVER?
The latest graphics card drivers can be downloaded from the respective manufacturer websites, or they can be downloaded and installed much easier and automatically when new drivers are released within applications such as: The NVIDIA App, NVIDIA GeForce Experience, or AMD Software Adrenalin Edition.
HOW DO I CHECK MY GRAPHICS CARD TEMPERATURE?
There are various ways to check your graphics card temperature, as it’s important to check this when going through troubleshooting steps, or you want to just know if your graphics card is overheating.
Programs such as GPU Temp, GPU-Z, or Windows Task Manager will provide you with your graphics card temperature reading.
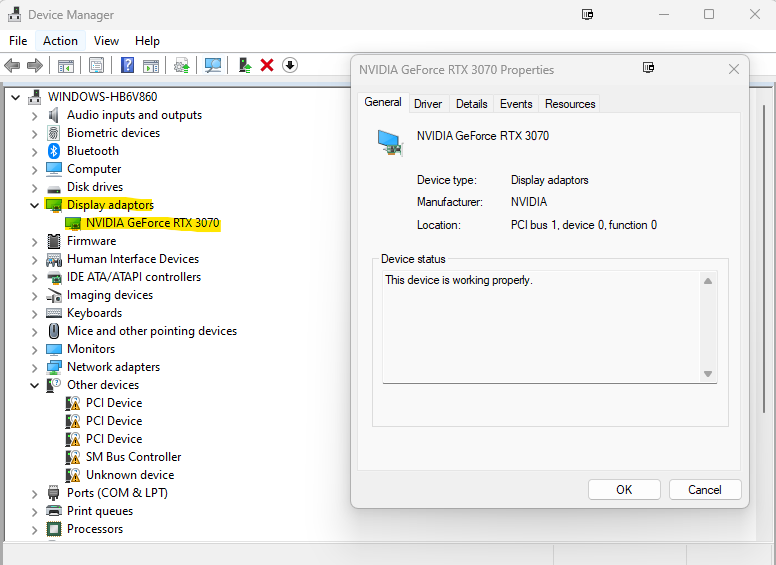
To check your graphics card temperature via Task Manager, you can do this by:
- Launching Task Manager by right clicking on your Task Bar, or by searching “Task Manager” within your Windows search bar.
- Left click on the performance tab on the left side of Task Manager.
- Locate “GPU” within the performance list and left click on this, to which it will provide you with your “GPU Temperature” towards the bottom under the graph information.
If you notice that your Graphics Card temperatures are on the higher end, then you can run into thermal throttling performance issues, or crashes altogether. Therefore, ways to improve your Graphics card temperature would include:
Cleaning Your Graphics Card & Inside of Your PC:
If you haven’t maintained or cleaned within your PC for a while, then there could be a large amount of dust build-up within your Graphics Card fans. If there is, then we suggest removing the graphics card from within your PC and cleaning the GPU fans, as well as inside of the PC in general with a microfibre cloth.
If you are no longer in warranty for your graphics card, then it might be easier to disassemble the graphics card to remove dust from the fans and the fins within the heatsink.
Improve Airflow Within your PC Case:
If your PC case has insufficient airflow pulling air to / around the graphics card or generally poor intake and outtake airflow, then adding additional fans to your PC case is recommended.
Alternatively, if your PC case doesn’t have the best airflow, then changing your PC case is another option. We suggest opting for a PC case with a mesh front and 4 or 3 fans, to ensure that your PC is receiving the best airflow.
Reapply Thermal Paste in Your Graphics Card:
When checking your graphics card temperature within GPU-Z you may notice the “Hotspot” temperature, which will be the temperature on the graphics card chip itself.
If the Hotspot temperature is around the 105C area, then it may require the thermal paste to be replaced.
Please be aware that this may void your graphics card’s warranty, so we suggest doing this as a last resort and if you no longer have warranty for your graphics card.
The process of disassembling the graphics card will vary on model and manufacturer, but by removing the backplate and retention bracket from your graphics card, this will allow you see if the original thermal paste on the chip has dried up and needs to be re-applied.
WHAT GRAPHICS CARD CAN I UPGRADE TO?
Since graphics cards can become outdated over time, you may have issues trying to run the latest AAA games on your 10-year-old graphics card, or if you have a lower end model. So, if you’re looking to upgrade your current Graphics Card or looking to add to your PC for the first time, then Graphics Card upgradability can depend on a few factors such as:
Graphics Card Length and Width Support:
Graphics Card models will have various length and width support, normally found detailed within their product specifications. So, when it comes to installing this within your PC case, you also need to ensure that your PC case’s VGA Length support is greater or equal to the length of the graphics card you are adding. In some instances, you also need to ensure that the width of the graphics card is smaller than the width of the PC case, mainly due to the room your graphics card’s PCIe power connector will require, although this is only a thing to consider when looking into higher-end model graphics cards.
Power Supply Support:
Graphics Card models will have recommended power supply wattages set by their manufacturer, to ensure that you don’t run into issues when running the graphics card under load. They will also have detailed what PCIe connectors the graphics card requires from your power supply.
Therefore, it is important to ensure that the graphics card you are installing meets the wattage capacity of your power supply, as well as ensuring that your power supply has enough PCIe connectors.
Don’t worry if it doesn’t, you can always upgrade and replace your PCs power supply to meet the requirements of your upgraded graphics card.
Processor Bottlenecking: If you have an older Processor or a lower end Processor and you are looking to upgrade your graphics cards to a more powerful model, then you also need to ensure that your processor can keep up and be able to allow your graphics card to perform at its best.
Having a lower end or older processor, but a high performing graphics card will cause bottlenecking issues, meaning you won’t be able to achieve the best performance that the graphics card can output when gaming.
Therefore, it’s best to keep a balance between your processor and graphics card to avoid pairing vastly different performing components together.
Other PCIe Devices:
Like your graphics card, these types of hardware devices are normally installed on your motherboards PCIe slot, so you must be mindful of what other PCIe devices you currently have in your PC, such as: Wi-Fi Cards, Sound Cards, and Capture Cards.
It is best to physically inspect your motherboard before upgrading / adding your graphics card to ensure that you don’t run into problems with other components being in the way of your new graphics card.
For Example, if you currently don’t have a dedicated graphics card, but you have a Wi-Fi Card currently installed and no other PCIe x1 slots (the smallest PCI Express slot) to move it to, then this might block a dedicated graphics card from being installed within the bigger PCIe x16 slot.
If you are looking to upgrade your current graphics card, or looking to add your first graphics card to your PC and you want to ensure that everything will be compatible then contact our customer service team to help you out via phone: 01706 214 233 or via email on: [email protected]
Here at Fierce PC, we also stock a number of graphics card models on a Next Day delivery service, all from leading brands such as Gigabyte, MSI, Zotac, Palit, and ASUS: https://www.fiercepc.co.uk/components/graphics-cards
