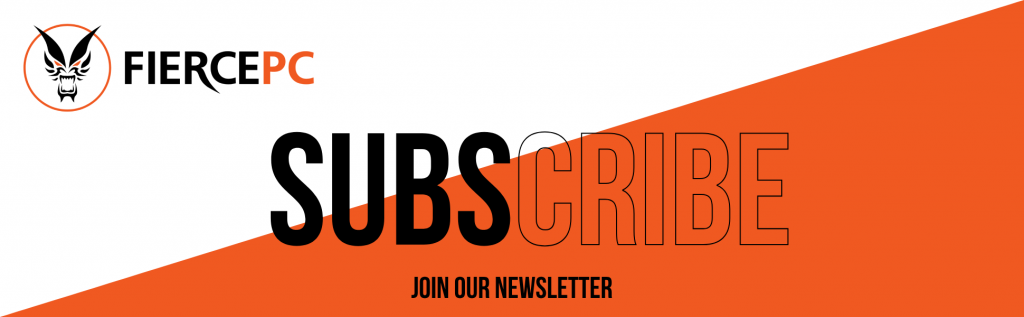Steam Download Stopping and How to Fix It
This form is protected by reCAPTCHA - the Google Privacy Policy and Terms of Service apply.
Don't have an account?
Creating an account has many benefits: check out faster, keep more than one address, track orders and more.
Is there anything more frustrating than having your Steam download stop and then get stuck in a seemingly unending start and stop loop?
You might take some comfort in knowing that you’re not the only gamer going through this treacherous experience. In fact, a sizeable number of Steam members go through the same experience.
It’s not clear what is causing the problem. But, through troubleshooting and trial and error, there are a variety of possible solutions that you can try out that will help you get that download completed and finally get around to enjoying the game.
Fix 1: Reconnect the Steam Client to the Internet
You don't need to buy a new gaming PC. Before you try any crazy ideas, you should try to reconnect your client to the download. It’s possible it’s a simple case of a bad connection.
- On your dashboard, click Steam on the upper left side of the screen and select ‘Go Offline.’
- Proceed to click ‘Restart in Offline Mode’ when prompted by the pop-up screen.
- Give the system a few seconds to register the new settings then head back to that upper left side again and click on ‘Steam.’ This time around select ‘Go Online’ then select ‘Restart and GO Online’ on the pop screen that follows.
Retry your download and see if this tip helps to fix the problem. If it doesn’t, don’t get weary, there are a few more fixes for you to try.
Fix 2: Change your Download Region
It’s also possible to solve the Steam Download stopping problem by changing your download region in these quick steps:
- Open up your Steam Client.
- Click on Steam on the upper left of the interface.
- From the drop-down menu, select ‘Settings’ then select ‘Downloads’ from the list.
- Select ‘Download Region’ from the drop-down menu and pick a different region. Your selection shouldn’t be too far from your current location but should be a foreign country.
Fix 3: Close apps that are hogging bandwidth
There is a potential of third-party software conflicts when you have multiple applications open. Some of the apps that can cause problems with Steam download include; CCleaner and Skype.
To prevent conflicts, such apps should be closed before you can attempt downloading from Steam again. Here’s how to do it:
- Press the Win button + R to open up the Run Application. In the dialogue box, type “taskmgr”. This will open up the task manager.
- End all processes by Skype, browsers, and updaters. Restart Steam using the Steam.exe.
Fix 4: Match your time and time zone
This is an error that can also affect browser function. Unfortunately, most users rarely join the dots because it’s so unrelated.
Steam works by collecting data from the PC together with a timestamp. If there are any inconsistencies, the software can show unexpected errors. To match your time and time zone:
- Open the Control Panel by clicking the windows button and searching for the control panel through the search box.
- From the available options, choose ‘Time and Date’ then select ‘Internet Time’ from the subsequent tabs and click on ‘Change Settings’.
- Check the ‘Synchronize with Internet Server’ box the click ‘Update Now’ and click OK. Try restarting Steam and see if it works this time around.
Fix 5: Update Your Drivers
If these quick fixes don’t work, it’s time to get slightly technical. Some times, outdated drivers can cause the Steam Client to malfunction. It’s important to make sure you keep your drivers up to date at all times.
You can use third party apps to help you keep all your drivers in order and updated. Such apps can help to recognise if there are drivers that are outdated and even help to scour the internet for the right apps.
You can also do this manually even though this requires some patience and skill to make sure you get the right driver for the right application.
Why not also read: How Much RAM Do I Need for Gaming?
Once you’ve updated all drivers (pay extra attention to network drivers) you can attempt to restart the Steam Client and see if it the download will complete.
Fix 6: Adjust Steam’s Bandwidth
The failed downloads can be a result of bandwidth settings. This can be easily rectified by clicking on Steam then Settings.
Select ‘Downloads’ then ‘Limit Bandwidth’. This will allow you to adjust your bandwidth settings depending on your internet connection speeds then click OK.
If all else fails, you can try to uninstall then Reinstall Steam. An incomplete setup protocol can lead to various problems among them failed downloads. When reinstalling Steam, keep in mind that you will lose game data if you don’t back up the Steamapps subfolder.
There you have it, quick and simple fixes to finally get your Steam downloads to complete as planned and end the frustrations.